Вот, что должно получиться в итоге:

1. Создаем новый документ размером 250х250. С помощью Elipse Tool рисуем ровный круг (клавиша SHIFT в этот момент нажата), заливаем белым цветом. Двойной клик, чтобы перейти в меню Blending Options. Применяем стиль Gradient Overlay со следующими параметрами:
Style - Radial
Градиент составляем из следующих цветов: 0% - #b68072; 60% - #e9b6a0; 85% - #fff1d7; 100% - #ffffff
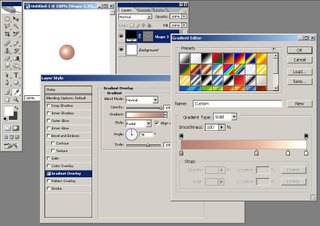
2. Применяем стиль Bevel and Emboss:
Style - Inner Bevel:
Technique - Chisel Hard;
Depth - 151%
Angle - 38
Altitude - 32
highlight mode - Overlay; 100% Opacity и цвет #d1a971.
Shadow mode - Overlay; 75% Opacity и цвет #d9b890
Проверьте, чтобы "use global light" было выключено.
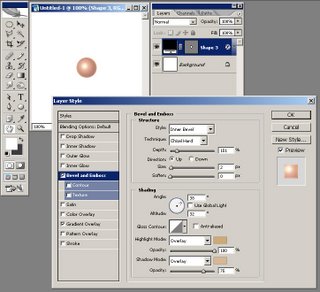
3. Удерживая CTRL кликаем на слое с окружностью для того, чтобы загрузить выделение. В пункте меню Select выбираем Modify -> Contract. Ставим 2 пункта [прим. на самом деле смотрите сами - мне 2 было мало, я поставила 5]. Создаем новый слой. Используя мягкую черную кисточку размером 20 px рисуем то, что видим на картинке ниже:
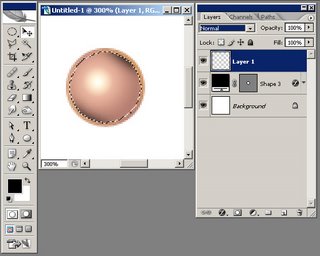
Устанавливаем стиль стоя на Soft Light и Opacity на 80%.
4. Создаем новый слой и, используя мягкую белую кисточку размера 20 px рисуем что-то вроде этого:
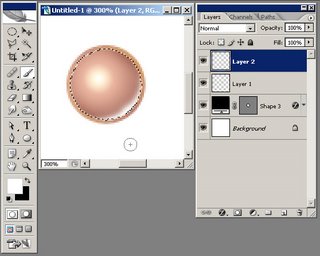
Стиль слоя меняем на Overlay, Opacity на 80%
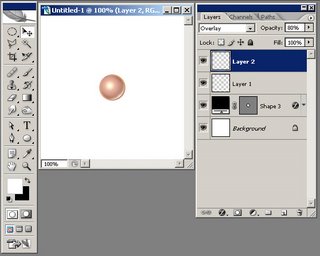
5. Создаем новый слой. Мягкой круглой кисточкой 16 px один раз кликаем на светлой части нашей сферы и делаем Opacity на 60%:
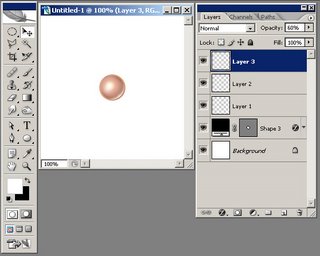
6. Создаем новый слой. С помощью Polygonal Lasso Tool создаем рядом со светлой областью форму звездочки с четырьмя лучами и заливаем белым.
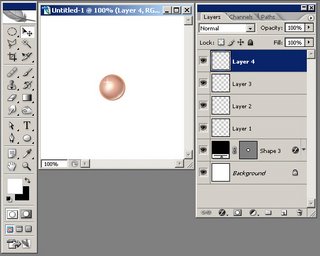
7. CTRl-клик на слое с формой, чтобы загрузить выделение. Идем опять в меню Selection. Modify ->Contract. Ставим такое же количество пикселей, как в п. 3. Нажимаем CTRL+I, чтобы инвертировать выделение. Создаем новый слой и мягкой белой кистью в 20 px рисуем две полоски как видно на этой картинке:
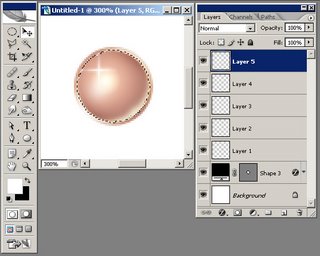
Снимаем выделение и готово!
Для того, чтобы придать реалистичности, можно добавить тени
Исходный урок тут: http://www.tutorialized.com/tutorial/Si … shop/17883